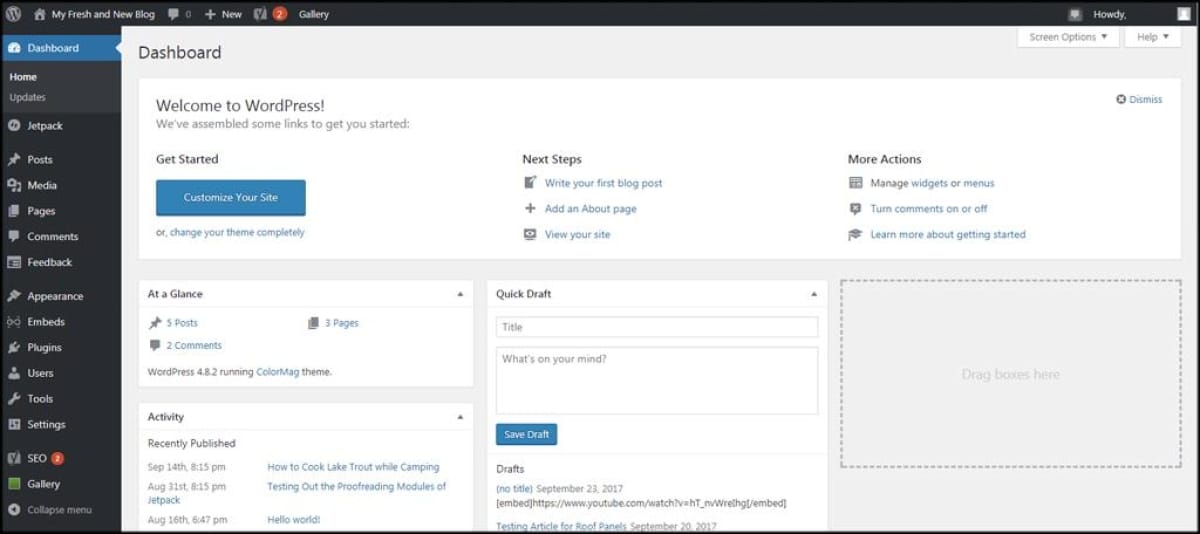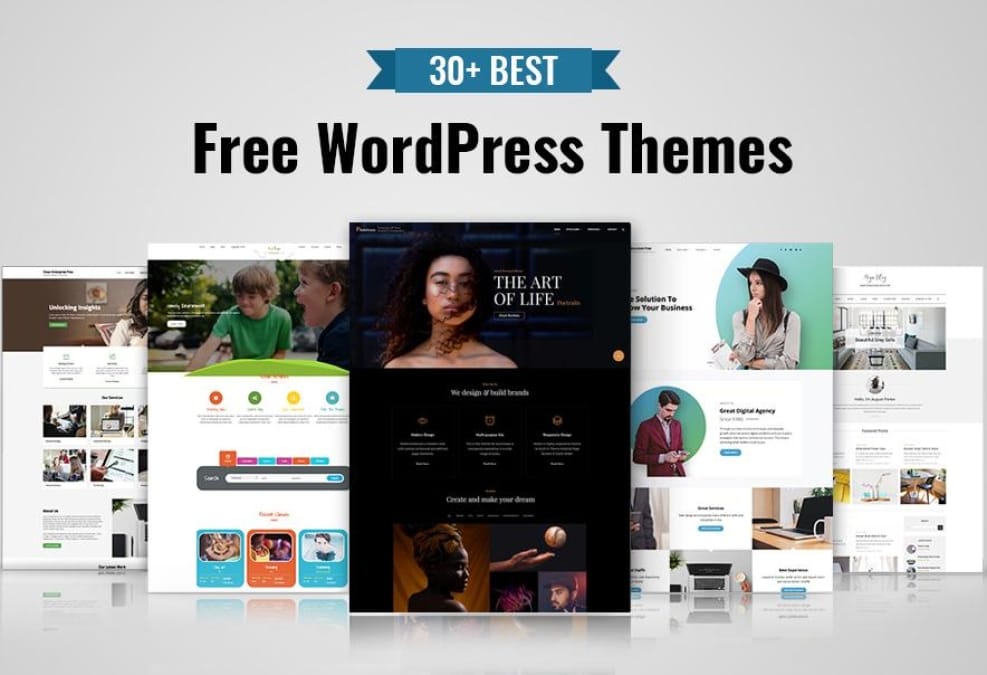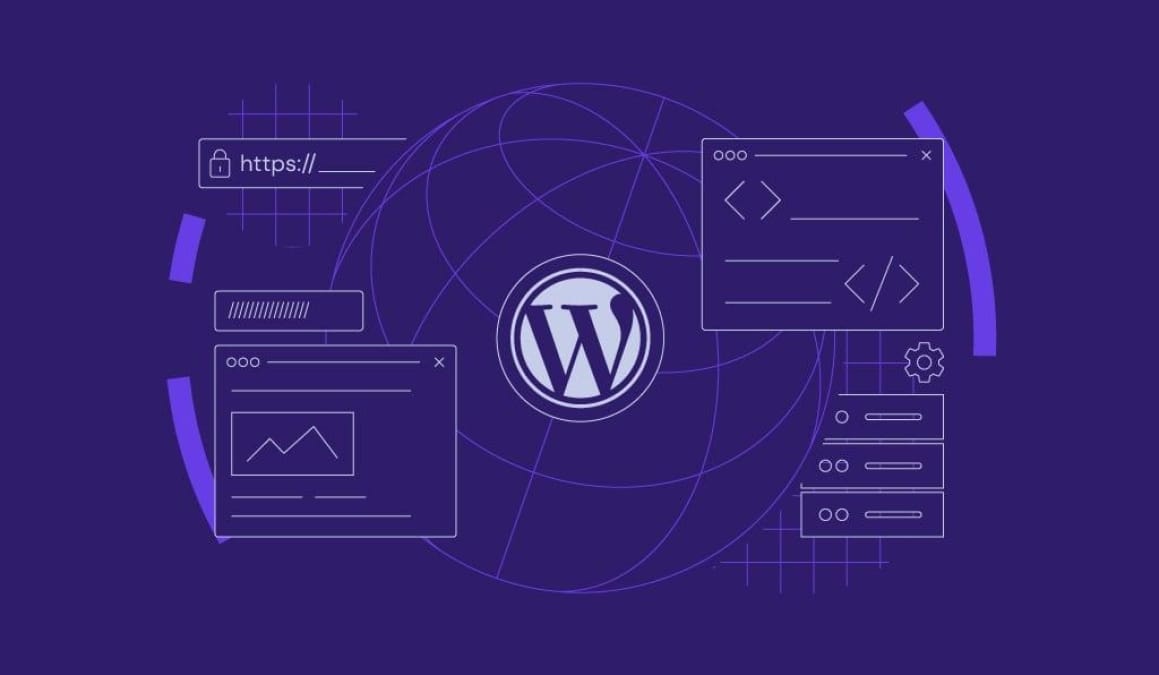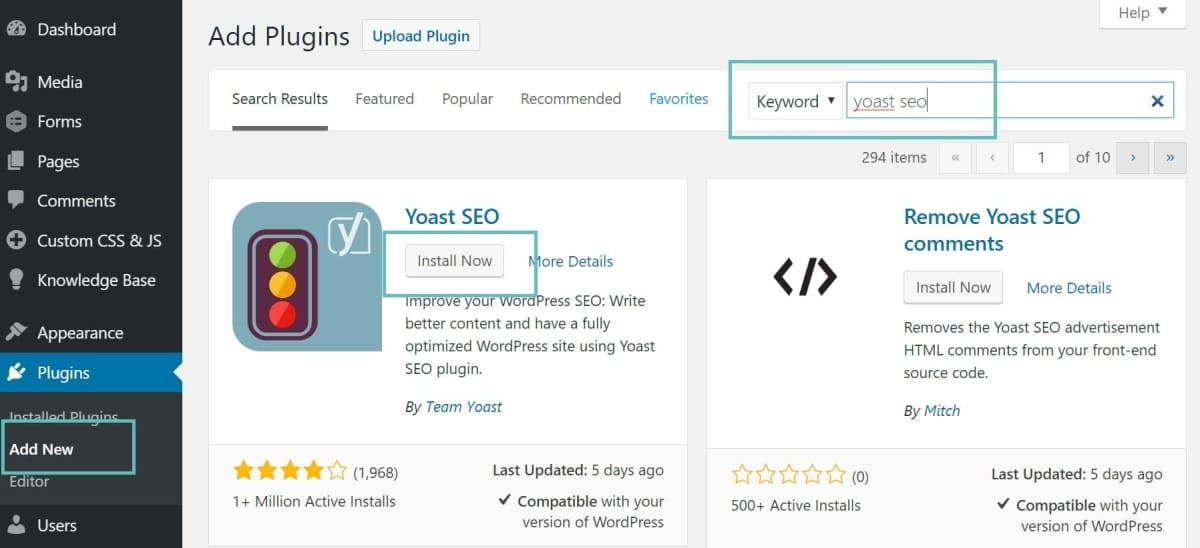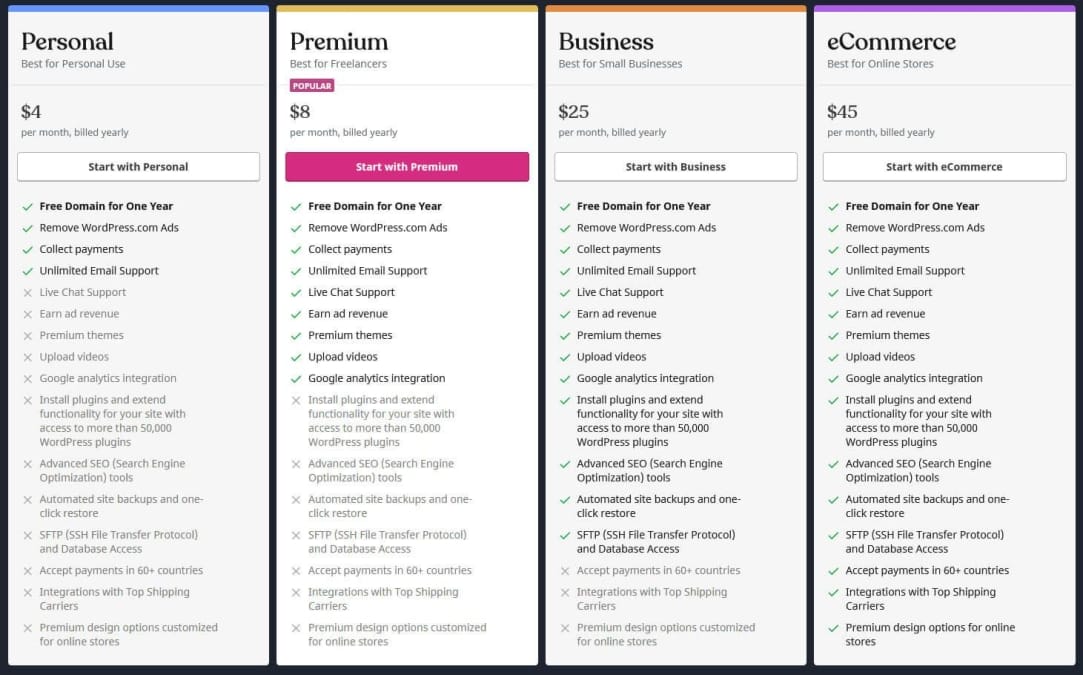Are you diving into the world of WordPress and feeling a bit lost? Don’t worry; you’re not alone! One of the most common questions new users ask is, “Where the heck is cPanel?” That’s totally understandable! cPanel is where you manage your website’s backend, but finding it within WordPress can be a bit tricky if you’re just starting out. In this guide, we’ll break it down step-by-step, helping you navigate the twists and turns of your WordPress dashboard to get to cPanel with ease. So, grab a cup of coffee, and let’s simplify this journey together!
Table of Contents
- Understanding cPanel and Its Role in Your WordPress Site
- Navigating to cPanel: The Simple Steps You Need to Know
- Key Features of cPanel That Every WordPress User Should Explore
- Making the Most of cPanel: Tips and Tricks for Efficiency
- Troubleshooting Common issues in cPanel for WordPress Users
- Q&A
- Wrapping Up

Understanding cPanel and Its Role in Your WordPress site
cPanel is like the behind-the-scenes boss of your website.It’s a web-based control panel that lets you manage everything about your hosting and website without needing to dive into any complex code. If you’ve got a WordPress site, understanding cPanel can make your life way easier. It’s where you go to set up email accounts,manage databases,and even install WordPress with just a few clicks. Think of it as your website’s dashboard—it’s where all the magic happens.
Getting into cPanel can be a breeze. You frequently enough find it by logging into your hosting provider and then looking for a link that shows up as “cPanel” or “Control Panel.” Once you’re in, you’ll see a bunch of icons that each represent different tools. Some of the most useful ones for WordPress folks include:
- Softaculous: This tool allows you to install wordpress without any hassle.
- File Manager: Here, you can upload or edit files directly on your server.
- Database wizard: For setting up things like MySQL databases if you need them.
Another handy feature is the ability to back up your website. Making backups can save you a ton of headaches down the road, especially if something goes wrong. You just hit a button, and voilà! You’ll have a copy of your site saved safely. It’s also a good spot to check your website’s statistics, like how many visitors you’re getting or how much bandwidth you’ve used. All thes tools come together to give you control over your WordPress site without needing a degree in coding.

Navigating to cPanel: The Simple Steps You Need to Know
Getting to cPanel doesn’t have to be a headache. Most hosting providers set you up with a straightforward path to access it. start by logging into your WordPress dashboard. Normally, you’ll be greeted with a side menu packed with options. Look for something like ’Hosting’, ’Account’, or ’cPanel’—the terminology can vary based on your host.Click on that, and whoosh! You should be directed straight to your cPanel dashboard.
if your hosting setup doesn’t have an obvious cPanel link from WordPress,don’t stress. You can access it directly through a URL that your hosting provider gives you. Typically, it’s something like yourdomain.com/cpanel or yourdomain.com:2083. just replace yourdomain.com with your actual website name. Make sure you have your username and password handy; you’ll need those to log in.
Once you’re in cPanel, the interface might look a bit busy at first, but take a deep breath. All the features are organized into neat blocks. You’ll find sections for files, databases, domains, and more. It might help to take a few minutes to familiarize yourself with what’s where. If you’re looking for something specific,the search bar is your best friend—just type in what you need!
It’s also an excellent idea to bookmark your cPanel login page for easy access later on. This way, you won’t have to dig through your emails or hosting documents each time you need to get in. Keeping cPanel organized can save you a ton of time down the line, especially when you start managing files or databases. trust me, once you get the hang of navigating cPanel, you’ll wonder how you ever lived without it!

Key Features of cPanel That Every WordPress User Should Explore
When diving into the world of WordPress and cPanel, you’ll find a treasure trove of handy tools that can make your life a whole lot easier. One of the first features to explore is the File Manager. this tool lets you directly access your website’s files without needing an FTP client. You can upload, delete, or even edit files right from your browser, which saves you the hassle of switching between programs. It’s super useful for fast edits or organizing directories.
Another essential feature is Backup and Restore. We all know that a solid backup can save your skin if anything goes wrong. With cPanel, you can easily create backups of your entire site, including databases and email accounts. Plus, if something goes awry, restoring your site is just a few clicks away. It’s like having a safety net that lets you explore new themes or plugins without fear of breaking things!
The Database Management tools in cPanel are also a big deal for WordPress users. Most WordPress sites run on MySQL databases,and cPanel provides an interface to manage these databases through phpMyAdmin.Whether you need to create a new database, optimize existing ones, or run complex queries, phpMyAdmin makes it straightforward. Understanding this can help you troubleshoot issues or speed up your site.
Last but not least,don’t overlook the Email Accounts feature. If you want a professional touch, setting up custom email addresses (like yourname@yourdomain.com) is a breeze with cPanel. Not only does this add credibility to your business, but cPanel also allows you to manage your email forwarders, filters, and auto-responders. It’s a great way to keep your interaction organized and look polished at the same time.

Making the Most of cPanel: Tips and Tricks for efficiency
When you’re diving into cPanel, there’s a lot you can do to streamline your website management.One of the best ways to keep things running smoothly is to familiarize yourself with the Dashboard. It’s your command center. Make sure to take advantage of the shortcut icons; they can save a ton of time. For instance, if you often check your email, create a bookmark for that section right on your main toolbar, so you don’t have to navigate the menus each time.
Another big time-saver is using File Manager effectively. Rather of frequently uploading files via FTP, you can upload directly through cPanel. Just drag and drop your files into the appropriate directory. This tool is also handy for quick edits.If you need to tweak a file, like a.htaccess or a CSS file,you can use the built-in editor,making it way easier to keep everything organized without leaving your browser.
Don’t forget about the Backup Wizard. Regular backups are a must to avoid losing your hard work. You can schedule weekly backups if you’re adding a lot of content. This way, you can rest easy knowing you can restore your site if something goes south. Just go to your cPanel, find the Backup Wizard icon, and follow the prompts—it’s really that simple!
| Task | cPanel Feature |
|---|---|
| email Management | Email Accounts |
| File Uploads | File Manager |
| Website backups | Backup Wizard |
| Database Management | phpMyAdmin |
Lastly, keep an eye on the Metrics section. Here, you can track your website’s performance, check bandwidth usage, and find error logs. Knowing where your site stands helps you make smarter decisions moving forward. By regularly checking these stats, you can spot any issues before they turn into bigger problems. getting cozy with cPanel will definitely boost your WordPress game.

Troubleshooting common Issues in cPanel for WordPress Users
So, you’ve jumped into the world of WordPress and cPanel, huh? Great choice! But like anything tech-related, you might run into some bumps along the way.Here are a few common hiccups you might encounter, along with some simple fixes to get you back on track.
Can’t Log in to WordPress? This is a classic problem that can happen for a few reasons:
- You might have the wrong username or password. If that’s the case, use the “Lost your password?” link on the login page.
- Your site might be experiencing a database connection error. Check cPanel to ensure that your database is running smoothly.
- Sometimes, files can get corrupted during updates. You may need to restore from a backup (just hope you made one!).
Site Running Slow? A slow website can drive visitors away faster than you can say “buffering.” Here are some quick things to check:
- Check your hosting plan. Shared hosting can slow things down when you have heavy traffic.
- Use caching plugins like W3 Total Cache to speed up your pages.
- To many plugins can also drag down your site. Consider deactivating any that you’re not using.
Error Messages Galore? Error messages can leave you scratching your head. Here’s a quick look at some common ones:
| Error Message | What to Do |
|---|---|
| 403 Forbidden | Check your file permissions in cPanel. They might potentially be set too restrictively. |
| 404 Not Found | Ensure the URL is correct and check if the page still exists. |
| 500 Internal server Error | Usually linked to a corrupt .htaccess file. Try renaming it to reset the rules. |
Q&A
Q&A: Finding cPanel in WordPress: your Easy Guide
Q: What’s cPanel, and why do I need it with WordPress?
A: Great question! cPanel is a web hosting control panel that makes managing your website a breeze. Think of it like the cockpit of an airplane. You can access your files,manage databases,set up email accounts,and much more. If you’re running a wordpress site, cPanel is where you handle the behind-the-scenes stuff that keeps your site live and kicking.Q: How do I access cPanel if I have WordPress?
A: To get into cPanel, you’ll usually start with your web hosting provider. They should have sent you an email when you signed up with a link to cPanel, along with your login info. Just click that link or go straight to your provider’s website, and look for a “Login” button—simple as that!
Q: Do I need to install anything to use cPanel?
A: Nope! cPanel is usually included with your hosting plan, so you don’t have to install anything. Once you log in, you’ll see a dashboard with all your tools ready to go. It’s like walking into a fully stocked toolbox.
Q: What if I can’t find cPanel in my hosting account?
A: If you’re scratching your head, first check your email for that welcome message from your host—it usually has the cPanel link. If it’s not there, or you can’t find it for some reason, reach out to your hosting provider’s customer support. They’ll help you out. No sweat!
Q: Can I manage my WordPress site without cPanel?
A: Yep, you can definitely manage your site directly from the WordPress dashboard. But cPanel gives you extra tools for tasks like backing up your site, managing files, or tweaking your email. So, while it’s not absolutely necessary, it’s pretty handy to have.
Q: What kind of things can I do in cPanel?
A: A ton! You can upload files, create databases (which WordPress needs), manage backups, and set up domains or subdomains. If you want to connect your site with Google Analytics or something similar, this is the place to do it. It’s basically your control center for all things hosting.
Q: Is cPanel user-friendly?
A: Absolutely! cPanel has a pretty intuitive interface. It’s got icons for just about everything you might need,so you can easily find your way around. Plus, there are tons of tutorials out there if you ever get stuck. You got this!
Q: How do I back up my WordPress site using cPanel?
A: Just log into cPanel and look for the ”File Manager“ or the “Backup Wizard.” From there,you can choose to back up your entire site,or just specific parts like databases. It’s usually just a few clicks, and you’ll have peace of mind knowing your site is safe!
Q: what should I do if I mess something up in cPanel?
A: don’t panic! Mistakes happen. If you’re really in a bind, you can usually restore backups through cPanel—that’s why they’re so vital! Just reach out to your web host for help if you need it.They’ve seen it all, trust me!
Hope this helps demystify cPanel for you! Happy managing!
Wrapping Up
And there you have it—finding cPanel in WordPress doesn’t have to be a mystery anymore! Whether you’re a newbie just starting to dip your toes into website management or a seasoned pro looking for a handy refresher, knowing where to find cPanel can really make your life easier. It’s like having a backstage pass to your website, giving you all the tools you need to keep things running smoothly.
So, next time you’re logging into your WordPress site, remember these tips and shortcuts.With cPanel at your fingertips, you’ll be able to manage your site like a champ. Thanks for hanging out with us, and happy website building! If you’ve got questions or need a hand, don’t hesitate to reach out. See you in the next article!