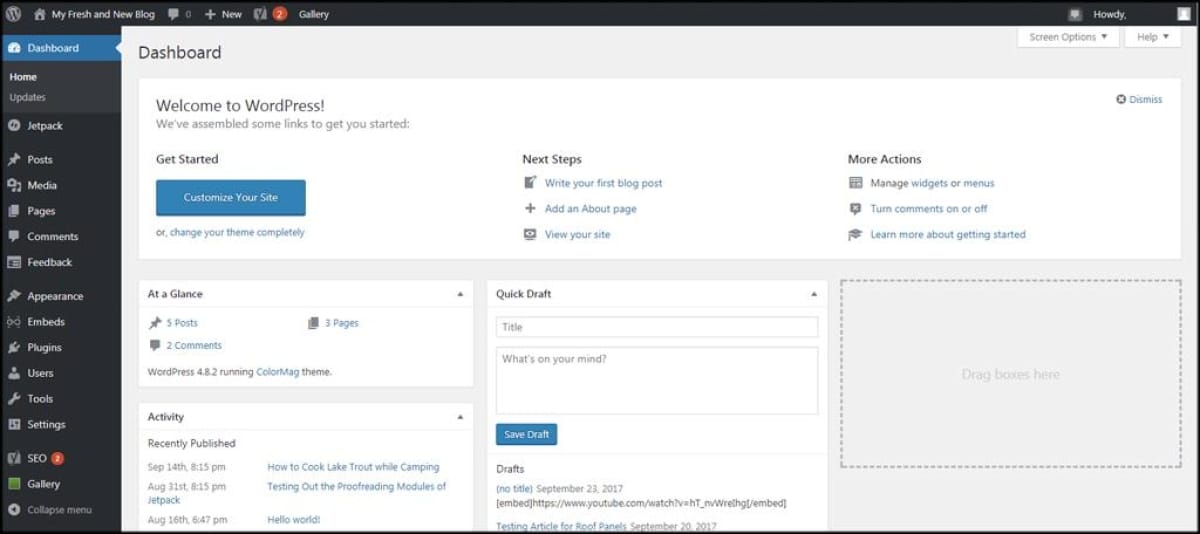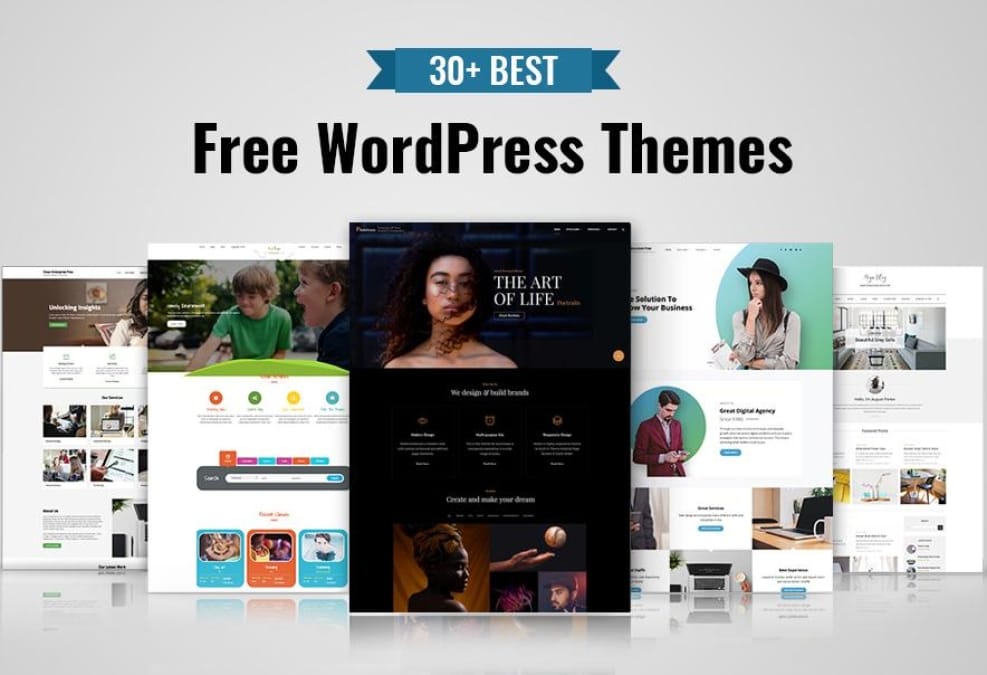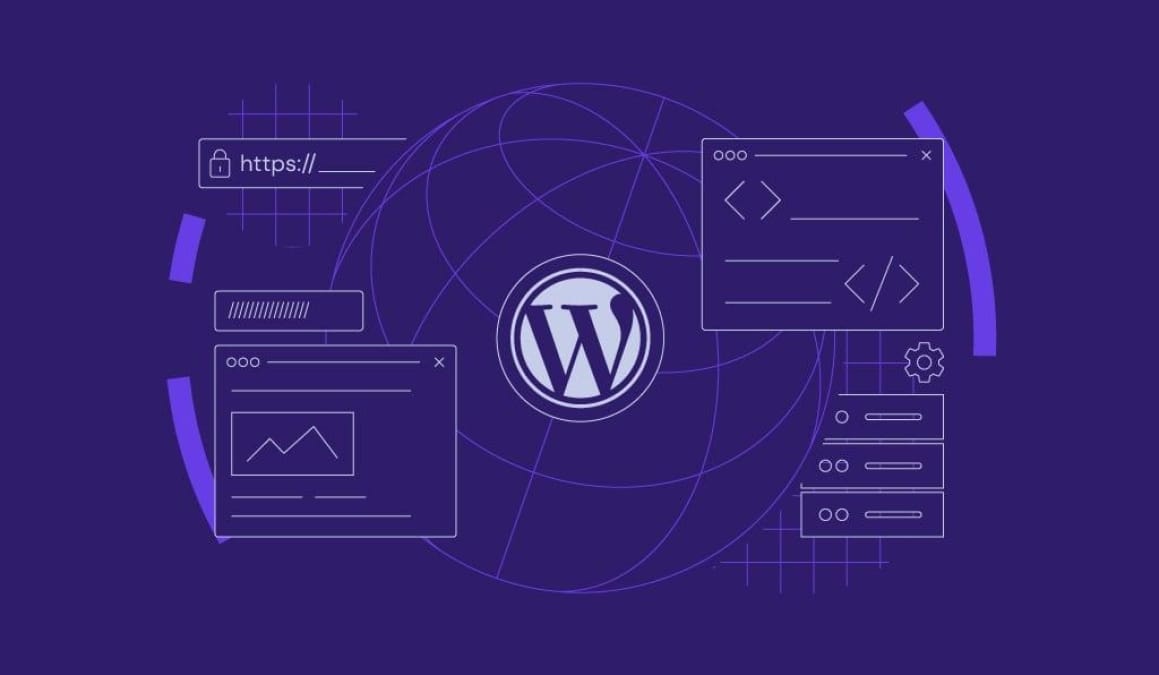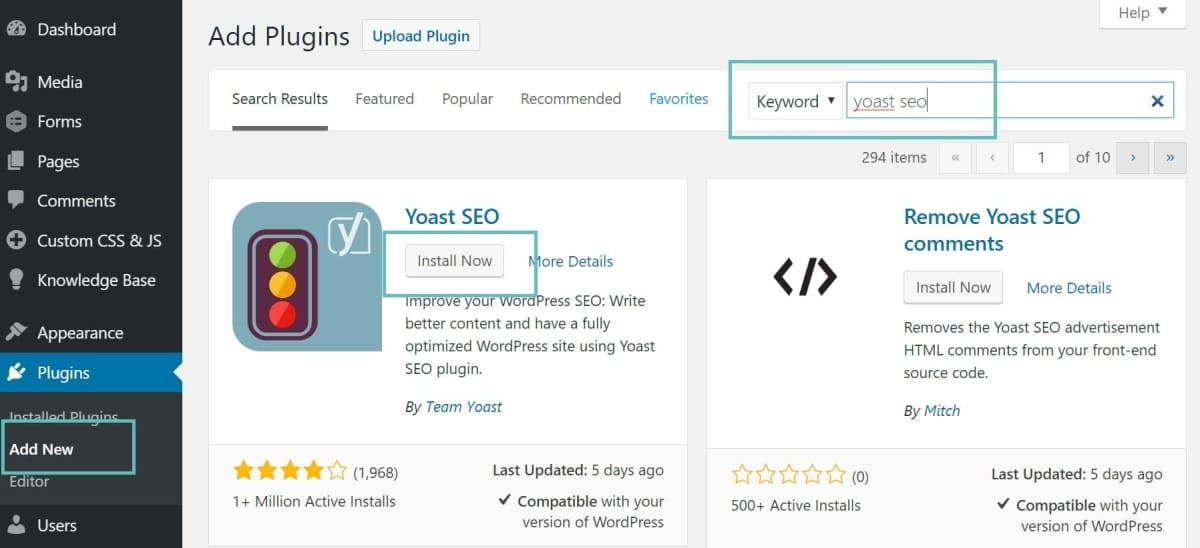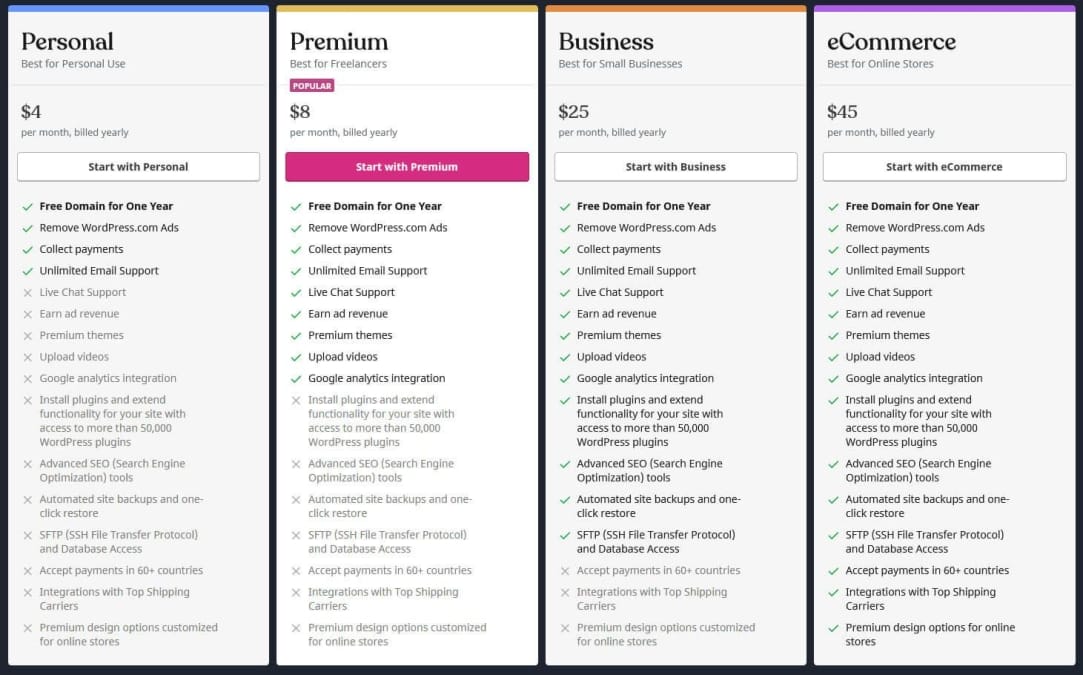When I first started building websites,understanding how different tools integrate was crucial to my workflow. One common question I encounter is,“Can you use WordPress with <a href="https://novatixel.com/blog/can-you-get-email-hosting-with-your-wordpress-site/” title=”Can You Get Email … with Your … Site?”>cPanel?” The short answer is yes,and combining these two powerful platforms can streamline your web progress process.
Using WordPress with cPanel offers several benefits that I’ve found invaluable:
- Easy Installation: cPanel provides a user-friendly interface to install WordPress with just a few clicks.
- Efficient Management: Manage your website files, databases, and emails all in one place.
- enhanced Security: cPanel offers tools to secure your WordPress site,including SSL management and automated backups.
In this article, I’ll walk you thru the essentials of integrating WordPress with cPanel, sharing insights from my experiences to help you make informed decisions for your online projects.
Table of Contents
- Understanding WordPress and cPanel Compatibility for Your Business
- Step-by-Step Guide to Installing wordpress on cPanel
- Common Issues When Using WordPress with cPanel and How to Fix Them
- Optimizing Your WordPress Site on cPanel for Better Performance
- Best Practices for Managing Your WordPress Installation Through cPanel
- Q&A
- In Summary
understanding WordPress and cPanel Compatibility for Your Business

Ensuring that your WordPress site is fully compatible with cPanel is essential for seamless website management. I’ve personally navigated the integration process and found that cPanel provides a robust foundation for hosting WordPress, offering tools that simplify tasks from installation to daily maintenance. This compatibility not only enhances site performance but also ensures greater reliability for your business operations.
cPanel offers a variety of features tailored to optimize your WordPress experience, including:
- One-Click WordPress Installation: Quickly set up WordPress without extensive technical know-how.
- File Manager: Easily manage your website’s files, themes, and plugins through an intuitive interface.
- database Management: Utilize phpMyAdmin for efficient handling of your WordPress databases.
- Email Integration: Seamlessly manage professional email accounts linked to your domain.
while the synergy between WordPress and cPanel is powerful, there are a few considerations to keep in mind:
- Server Requirements: Ensure your hosting surroundings meets WordPress’s technical specifications.
- Plugin Compatibility: Some plugins may require specific server configurations to function correctly.
- Security Configurations: Properly setting up security measures within cPanel is vital to protect your WordPress site.
| Feature | Benefits for WordPress |
|---|---|
| One-Click Installations | Simplifies the setup process, saving time and reducing errors. |
| Automated Backups | Ensures your data is regularly backed up, providing peace of mind. |
| Advanced Security | Protects your WordPress site from potential threats and vulnerabilities. |
In my experience working with Novatixel, leveraging the compatibility between WordPress and cPanel has been instrumental in delivering high-quality websites to our clients. By utilizing cPanel’s complete tools,we can ensure that each wordpress site we develop is not only visually appealing but also optimized for performance and security. This integrated approach allows us to focus on creating impactful online experiences for businesses, knowing that the underlying infrastructure is robust and reliable.
Step-by-Step Guide to Installing WordPress on cPanel

When I first began installing WordPress on cPanel, the process seemed daunting. Though, once you understand the key steps, it becomes straightforward. Start by logging into your cPanel account, which is typically accessible via yourdomain.com/cpanel. Ensure that your hosting package supports WordPress and that you have the necessary permissions to install applications. It’s also a good practice to back up your website before making any significant changes.
Next, navigate to the “Softaculous Apps Installer” or the “WordPress Manager” within cPanel. I personally prefer Softaculous for its user-friendly interface and reliability.Click on the WordPress icon, and then select the option to install. Here, you’ll need to specify details such as the installation directory, site name, and administrator credentials. Filling out these fields accurately is crucial for the smooth operation of your site.
During the installation process, you’ll encounter various configuration options. I recommend customizing these settings to suit your website’s needs. For instance, you can choose your preferred language, set up automatic updates, and select a theme that aligns with your brand identity. Additionally, configuring SEO settings and installing essential plugins at this stage can save you time later on.
Once you’ve completed the configuration, simply click the “Install” button.After a few moments, Softaculous will finalize the installation and provide you with a link to your new WordPress dashboard. To summarize the steps:
- Access cPanel and verify prerequisites
- Use Softaculous or WordPress Manager to initiate installation
- Configure site settings and preferences
- Complete installation and access the WordPress dashboard
With these steps, you’ll have WordPress up and running on your cPanel-hosted domain, ready for you to start building your online presence.
Common Issues when Using wordpress with cPanel and How to Fix Them

One of the moast frequent challenges I encounter when integrating WordPress with cPanel is managing server resources. Shared hosting environments can sometimes throttle CPU and memory usage, leading to slow website performance. To mitigate this, I recommend optimizing your WordPress installation by using lightweight themes and limiting the number of active plugins. Additionally, leveraging caching solutions like WP Super Cache or W3 Total Cache can substantially enhance load times.
Another common issue revolves around database management. cPanel provides phpMyAdmin for database interactions, but it can be overwhelming for those unfamiliar with SQL queries. To simplify, I advise regular database maintenance using plugins such as WP-Optimize, which helps clean up unnecessary data and optimize tables. Furthermore, setting up automated backups ensures that your data remains safe in case of unforeseen problems.
Security is always a paramount concern when using WordPress with cPanel. I’ve seen numerous instances where inadequate security measures led to vulnerabilities. To safeguard your site, implement strong passwords and enable two-factor authentication for your cPanel and WordPress accounts. Additionally, consider installing security plugins like Wordfence or Sucuri to monitor and protect your site from malicious activities.
Lastly, plugin conflicts can disrupt your website’s functionality. With cPanel, updating plugins is straightforward, but sometimes updates can cause compatibility issues. To address this, always backup your site before performing updates and test new plugins in a staging environment. Maintaining a minimal number of essential plugins also reduces the risk of conflicts and ensures smoother operation.
Optimizing Your WordPress Site on cPanel for Better Performance

When working with cPanel, one of the first steps I take to optimize a WordPress site is configuring the caching settings. By leveraging tools like LiteSpeed Cache or WP Super Cache, I can significantly reduce page load times. These caching plugins store static versions of your pages, which means faster delivery to your visitors and less strain on your server.
Another critical aspect is managing your site’s database. Over time,databases can accumulate unnecessary data that slows down your site. I regularly use phpMyAdmin within cPanel to clean up revisions, spam comments, and transient options. Additionally, implementing a database optimization plugin such as WP-Optimize helps maintain a lean and efficient database.
Optimizing images is something I never overlook. Large, uncompressed images can drastically affect your site’s performance. Through cPanel’s File Manager, I ensure that all media is appropriately sized and compressed before uploading. Tools like Smush or ShortPixel can automate this process, ensuring your visuals are both high-quality and optimized for the web.
configuring your PHP settings within cPanel can lead to noticeable performance improvements.I make sure to use the latest PHP version supported by WordPress, which offers better performance and security. additionally, adjusting memory limits and execution times helps handle more traffic and complex operations smoothly. Here’s a quick reference table of optimal PHP settings I use:
| Setting | Recommended value |
|---|---|
| PHP Version | 7.4 or higher |
| Memory Limit | 256M |
| Max Execution Time | 300 seconds |
| Upload Max Filesize | 64M |
Best Practices for Managing Your WordPress Installation Through cPanel

One of the most crucial practices I follow is maintaining regular backups of my WordPress site. Using cPanel’s built-in tools, I schedule automatic backups to ensure that my data is always secure. Additionally, keeping WordPress, themes, and plugins up to date is essential to protect against vulnerabilities. I make it a habit to perform updates during low-traffic periods to minimize any potential disruptions.
enhancing security is another area where cPanel excels. I implement strong passwords and enable two-factor authentication to safeguard my installation.limiting access by creating specific user roles and regularly reviewing permissions helps minimize risks.Furthermore, I install reputable security plugins through cPanel’s submission installer to add an extra layer of protection against common threats.
Efficient resource management is key to maintaining a fast and reliable website.Through cPanel, I regularly optimize my database to ensure smooth performance and reduce load times. Monitoring server resources such as CPU and memory usage allows me to identify and address potential issues before they impact my site.Additionally,I leverage caching solutions to enhance speed and improve the overall user experience.
cPanel offers a suite of tools that streamline the management of my WordPress installation. I utilize the File Manager to organize and edit files directly, and the Email Management feature to handle site-related communications effectively. Managing domains and subdomains is straightforward with cPanel’s intuitive interface,allowing me to expand my online presence without hassle. Here’s a quick overview of some essential cPanel tools I frequently use:
| Tool | Purpose |
|---|---|
| File Manager | Organize and edit website files directly |
| Backup wizard | Create and restore site backups easily |
| Security Center | Manage security settings and monitor threats |
| Databases | Handle MySQL databases for optimal performance |
Q&A
Can You Use wordpress with cPanel? Here’s What You Need to Know
Q: Can I install wordpress using cPanel?
A: Yes, I have installed wordpress using cPanel multiple times, and it’s quite straightforward. Most hosting providers that utilize cPanel include a one-click installer for WordPress. You simply need to log in to your cPanel account, find the Softaculous Apps Installer or a similar tool, and follow the prompts to install WordPress on your domain.
Q: What are the advantages of using WordPress with cPanel?
A: The advantages are numerous. Personally, I find cPanel’s user-friendly interface makes it easy to manage various aspects of my site, including file uploads, email accounts, and databases. Moreover, using cPanel with WordPress allows for easier backups and updates, ensuring that my site runs smoothly without much hassle.
Q: Do I need technical skills to use wordpress with cPanel?
A: Not necessarily. While having some technical knowledge can be beneficial, I’ve seen many beginners successfully use WordPress with cPanel without extensive expertise. cPanel’s intuitive layout and the availability of tutorials can guide you through most processes, making it accessible even for those just starting out in web development.
Q: Can I manage my databases easily with cPanel when using WordPress?
A: Absolutely.One of the features I appreciate about cPanel is the ease of accessing phpMyAdmin to manage databases. If you ever need to modify or backup your WordPress database, you can do it directly through cPanel without needing to dive into command line operations, which can be daunting for some users.
Q: What if my hosting does not support cPanel?
A: If your hosting provider does not support cPanel, it’s worth considering a move to one that does, especially if you’re new to managing websites. However, you can still install and manage WordPress on other hosting platforms, but the user interface might be significantly different. In my experience,cPanel offers a robust solution for managing multiple aspects of web hosting seamlessly.
Q: will using cPanel affect my WordPress site’s performance?
A: not at all. Based on my experience, using cPanel itself doesn’t impact performance; instead, it’s how well your hosting environment is set up that matters. cPanel helps streamline management, allowing you to focus on optimizing your site for performance through caching, image optimization, and regular backups.
In Summary
integrating WordPress with cPanel has been a pivotal strategy in my web development endeavors. The seamless installation process and comprehensive management tools that cPanel provides make handling a WordPress site straightforward and efficient. Whether you’re managing a personal blog or scaling an online business, this combination offers the adaptability and reliability needed to support your goals.
At Novatixel, we’ve harnessed the power of WordPress and cPanel to deliver customized web design and robust hosting solutions to our clients. If you’re considering this setup, I encourage you to explore its capabilities and see how it can enhance your website’s performance. Feel free to reach out for expert advice or to discuss how we can support your next project.